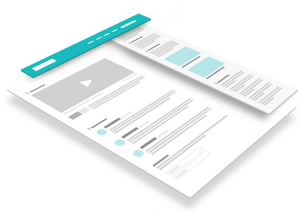Sections are used to:
- Add explanatory text or headings to a set of fields
- Create a new page on a multi-page form
- Change the layout on some fields without changing the layout of the entire form
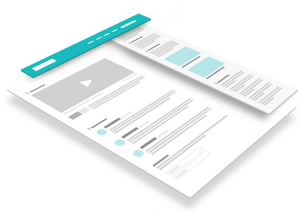
Sections are created the same way as fields by dragging and dropping the field into the form but they can only be added to the top or bottom of the form in progress or above or below an existing section. After placing a section on the form you can drag and drop your existing fields into your new sections.
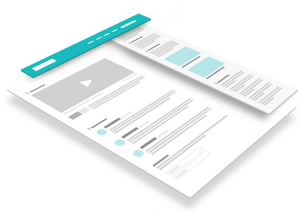
Then drag fields into the sections or use the Sort button to quickly move fields around. Sections are edited, copied, deleted or moved the same way as fields — click on the Section field for all the options to appear.
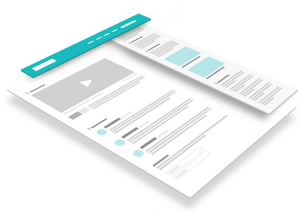
To edit a section field’s description text (or subtext) click on the pencil icon in the top left corner of the section. There are several layout options for Sections. Sections are used to divide forms into multiple pages and to create multi-columns forms. You can also set the label position for the fields inside of a section to top or left.
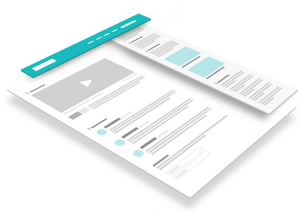
The box at the top of the sample below is what a basic Section looks like on a form.
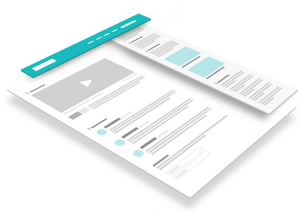
Conditional Logic for Sections
Just as you can use Conditional Logic for fields, you can also use the feature for whole sections on forms. This is perfect for long forms that may have multiple sections which all users don’t have to fill out. You do not have to apply logic to every field inside of a section, just the section itself, as any logic applied to a section will also be applied to all fields within that section.
Copying a Section
If you want to copy a section, click your cursor on the section in the form builder and then click the copy button. This will bring up a pop-up asking you if you want to duplicate only the section header or the section headers and the fields under it. This feature is great for grouping and duplicating multiple fields on your form at one time.
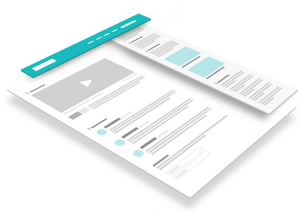
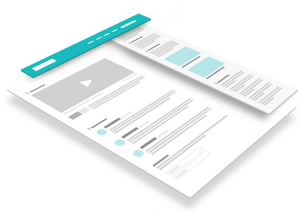
Deleting a Section
Be careful when deleting a section. You can delete the content of the section only or the section and all of the fields in that section. People often delete fields by accident by clicking on the wrong button. If you don’t want to delete any of the fields below your section, choose “Section Header Only”.
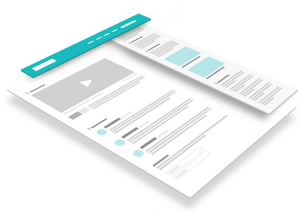
Saving a Section
Sometimes you might create a section of fields that you want to use on multiple forms. Instead of creating the same section over and over again, you can save a section. Click on Save.
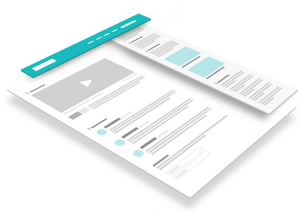
Section to Use Later and type in your desired name. Click Save and then you are finished. The saved sections will be located under the section field. To use the saved selections, just drag and drop it in your form.